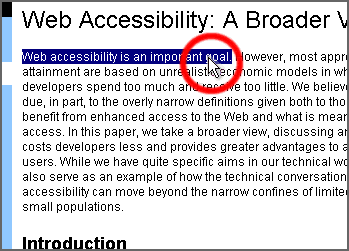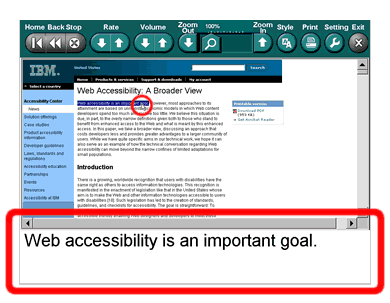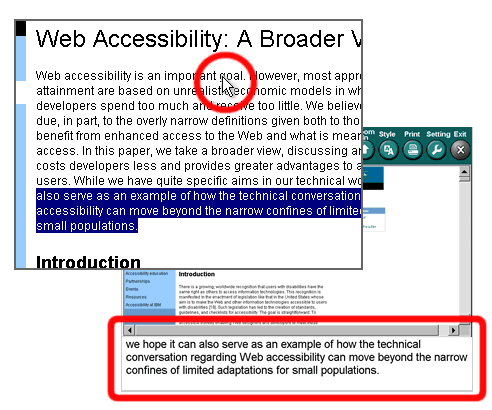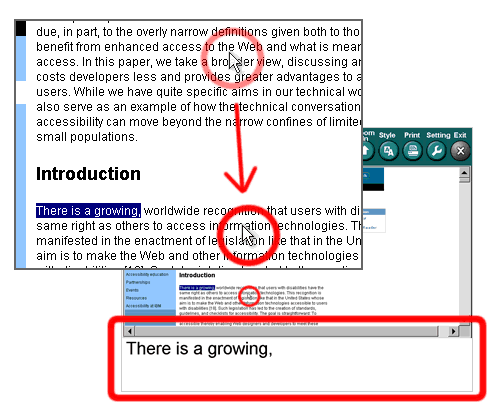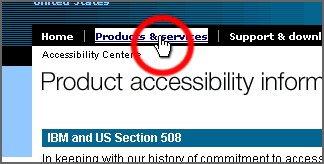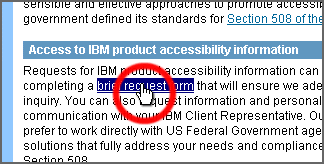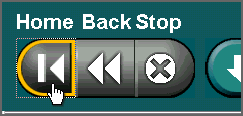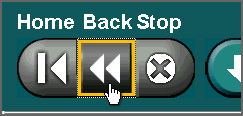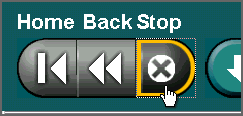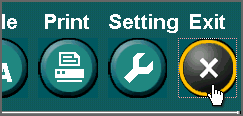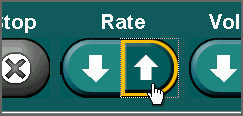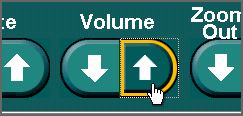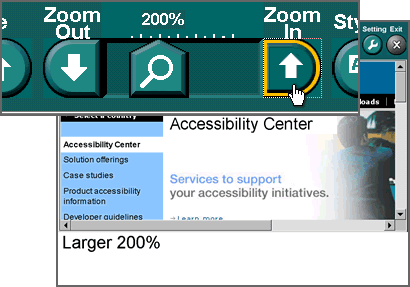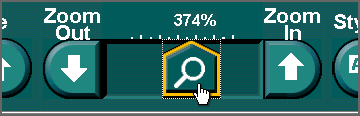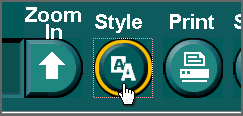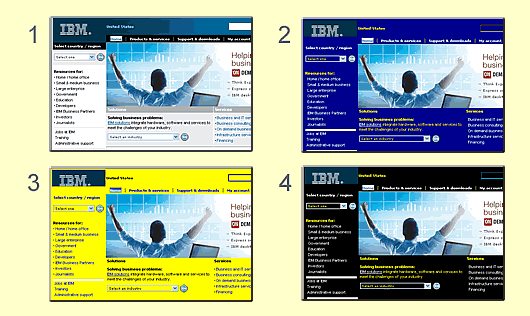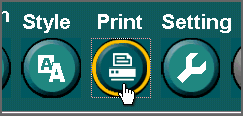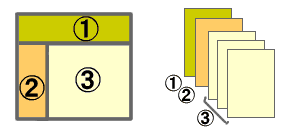User authority
| |
When Windows XP or Windows 2000 is used: :
When you use Easy Web Browsing, your user authority needs to be administrator authority. If you have logged onto the personal computer being currently used with user authority other than administrator authority, please use Easy Web Browsing after logging in again as a user with administrator authority.
|
The initial download fails before completion.
| |
If you are using firewall software for anti-virus protection of your PC, your initial download may fail before completion depending on the setting of the firewall software. Check the setting of the firewall software.
(Firewall software: Program to protect PCs from outside intrusion and make them safe)
|
Text is not read out loud
| |
If after a page has been displayed, the page is not read out loud even though you have moved the mouse to a point where you want reading to begin, it may be attributable to one of the following reasons:
A. The speech program is being downloaded.
Reading does not start while there is the display "Downloading" in the operation panel. Please try again after the downloading has been completed.
B. On the setting screen, one or both of the checkboxes "Start reading automatically upon becoming possible" and "Enable reading" are unchecked.
Please check and do the setting, if necessary, through the following steps:
- Display the setting screen by clicking the Setting button in the operation panel.
- Display the "Speech" Function by pressing the "Speech" button.
- If one or both of the checkboxes "Automaticall enable speech if it is available" and "Enable speech" are unchecked, check the boxes by clicking them.
- Press the "Finish" button to close the setting screen.
* When the speaker volume setting in Windows is mute:
The checking of the checkboxes will be followed by the display "The audio device is mute. Do you want to activate audio?". Select Yes. (If you select No, the checkbox becomes off. Check the box again to enable the speaker.)
C. The page is written in a language for which Easy Web Browsing is not ready.
If a page opened is written in a language for which Easy Web Browsing is not ready, it is not read out loud.
|
Sound effect is inactive
| |
If sound effect is inactive, it may be attributable to either of the following reasons:
A. On the setting screen, Selection of Sound Effect is Mute.
Please check and do the setting, if necessary, through the following steps:
- Display the setting screen by clicking the "Setting" button in the operation panel.
- Display "Sound" by pressing the "Others" button.
- If "No sound" is selected in Selection of "Sound Effect", select any other, such as "Pattern 1", by clicking it.
- Press the "Finish" button to close the setting screen.
B. In the speaker volume setting in Windows, the SW Synthesizer (or MIDI) setting is mute.
- From the Windows start menu, select the control panel.
- (With Windows XP) Select Sound, Voice, Audio Device, and then select Adjust System Sound Volume.
- On the Sound and Audio Device Property screen, press the Advanced Setting button for Device Sound Volume.
- In the Master Sound Volume window, uncheck (turn off) Mute for SW Synthesizer(or MIDI) and set the volume to a proper level.
- Close all open windows
|
Reading preparation is not completed (The reading voice software cannot be downloaded)
| |
If you are using firewall software, the reading voice software may not be downloaded. If this is the case, please check the setting of the firewall software
|
Speech response is slow.
| |
Responses may be delayed a little, or it may take time before speech starts, depending on Web page configuration.
Please wait a little until responses are made after you move the mouse.
|
Speech is not correct.
| |
Speech errors may occur depending on the sentence that is read.
This happens because the voice synthesis engine of Easy Web Browsing is not compatible.
|
Speech omits some portion of a page. Easy Web Browsing speaks text not pointed to by the mouse pointer. off the point.
| |
Some pages do not allow speech depending on page layout.
(Page layout: Represents page configuration, and ways of creating pages)
|
Reading ignores the designated speech point.
| |
Pages cannot be read if the page contains text that is coded with HTML. This can happen in a case such as a page containing the contents of a mail magazine. A page must be read as a block from the beginning to the end at all times, irrespective of a point that is designated on that page.
(Mail magazine: Magazine that is regularly issued to subscribers via e-mails.)
(HTML: Language used to build and display Internet pages.
|
Operation buttons and the setting panel have disappeared.
| |
If Easy Web Browsing has been used for a long time, the button display may disappear in while you are browsing. Click any vacant point on the button or in the setting panel.
|
When the screen is magnified, the page layout is corrupted
| |
Depending on a page configuration, a page layout may be substantially corrupted when a page is magnified. Please note that this is due to the way the page is created.
|
A change of style is not reflected after the page is moved.
| |
A response may be delayed a little, or it may take time to adjust a style or screen magnification, depending on page configuration.
Please wait while the change in style is reflected.
|
Responses are slow when pages or a magnification rate is changed
| |
When responses are slow, you can quicken processing by setting "Do Not Adjust Scroll Bar Width" as follows:
- Display the setting screen by pressing the "Setting" button.
- Press the Display button, and then press the Screen Configuration tab.
- With "Scrollbar width", select "Do adjustment" by clicking it.
- Press "Finish" to close the setting screen.
|
Character strings cannot be selected with the mouse
| |
To enable the selection of character strings with the mouse, do the following setting:
* Note : With this setting, no reading is done.
- Display the setting screen by pressing the "Setting" button.
- Press the "Screen" button, and then press the "Magnification" tab.
- Turn off "Display Magnified Characters While Being Read" by unchecking it.
- Display the "Speech" Function tab by pressing the "Speech" button.
- Turn off "Enable Speech" by unchecking it.
- Press the "Others" button, and then press the "Others" ta.
- Turn off "Enable mouse dragging scroll" by unchecking it.
- Press "Finish" to close the setting screen.
|
Furigana (phonetic transcriptions in kana) are not shown up to the end of a page
| |
If the showing of furigana is stops before the end of a page, it may be attributable to one of the following reasons:
A. Because a page is being read, the showing of furigana is suspended :
When reading starts, the showing of furigana is suspended. For continued showing of furigana, please suspend the reading or wait until the reading is finished.
B. The focus is not on the page :
If the focus is not on the page, the showing of furigana is suspended. Please put the focus on the page on which you want furigana to be shown, such as by clicking the mouse in the margin of the page.
C. The processing for showing furigana is taking time :
With a personal computer whose processing speeds are slow, it may take time to show furigana on a page that is complicated or that has long sentences. Please wait for a while after making sure that the processing for showing furigana is being done.
D. The processing for showing furigana is suspended for any other reason. :
In cases like this, furigana may be shown up to the end of a page if you re-display the page such as by pressing the F5 key.
|
Furigana do not agree with speech
| |
Please note that there are cases in which furigana do not agree with speech.
|
Easy Web Browsing aborted with an error display.
| |
Restart Internet Explorer. If your PC does not respond, please turn it off and restart.
|
A page that should be open is not visible
| |
If a page that should be open is not visible, it may be attributable to either of the following reasons:
A. The page is hidden behind the current page :
Depending on timing, a page opened may be hidden behind the previous page. In cases like this, please try pressing the Tab key while holding down the Alt key. The intended page will appear after a number of tries.
B. The page cannot be opened because of the pop-up blocking function of Internet Explorer :
With Windows XP SP2, the Google toolbar, or the like, Internet Explorer has a pop-up blocking function that automatically closes a page opened. Please temporarily clear these functions so that the intended page can be opened.
|
A page pop-up window is not displayed in front.
| |
A pop-up window is not displayed in front even if it is opened.
Click the Back button.
(Window :An independent and small screen that is prepared at the startup of a program. An image and document are displayed on such screen.)
(Pop-up: To open a new window automatically and display separate contents. Or such window.)
|
Cannot return to the previous page from a pop-up window.
| |
On some pages, returning to the previous page is not possible from the pop-up window.
In this case, please restart by clicking the Default button, or return to the previous page by clicking the Back button three times or more.
|
A small window cannot be maximized when two or more pop-up windows are opened.
| |
One of the pop-up windows may not be maximized.
If you want to close this pop-up window, click the Close button on that page or, close the pop-up window by clicking x on the upper right corner of the window.
|
The magnified part moved upward incorrectly after the PC recovered from standby conditions.
| |
When the PC is recovered from standby conditions, the text magnification part may move upward incorrectly.
In this case, please restart Easy Web Browsing.
(Standby: Conditions in which nothing is displayed on the screen by retaining the conditions immediately before the PC is turned off for the purpose of saving power consumption.)
|
Easy Web Browsing aborted because software that automatically closes pop-up ads was being used at the same time.
| |
If you use software that automatically closes pop-up advertisements together with Easy Web Browsing, browsing may abort when the pop-up ads are closed. In that case, exit the software that automatically closes pop-up ads, and do not to use it with Easy Web Browsing.
|
With Internet Explorer or other software, the toolbar is not displayed in place
| |
When you are using a screen mode other than full screen, the toolbar and others of Internet Explorer and software started at the same time may be displayed out of place. To display them in place, please do the setting "Do Not Adjust Scroll Bar Width" as follows:
- Display the setting screen by pressing the "Setting" button.
- Press the "Screen" button, and then press the "Layout" tab.
- With "Scrollbar width", select "No adjustment" by clicking it.
- Press "Finish" to close the setting screen.
|
The start icon is not created on the desktop
| |
If you are using security software, it may block the automatic creation of shortcuts on the desktop. Please check the settings of your security software.
|
|
|