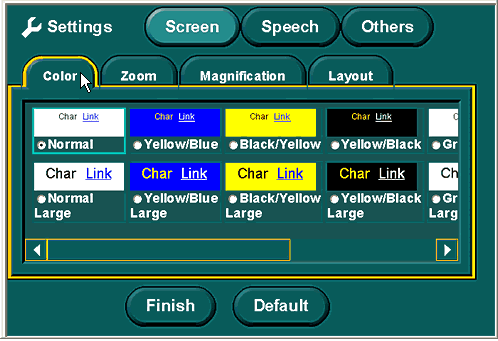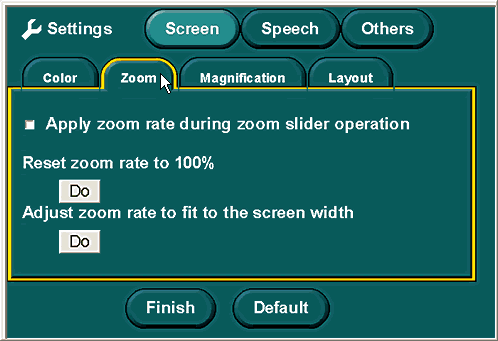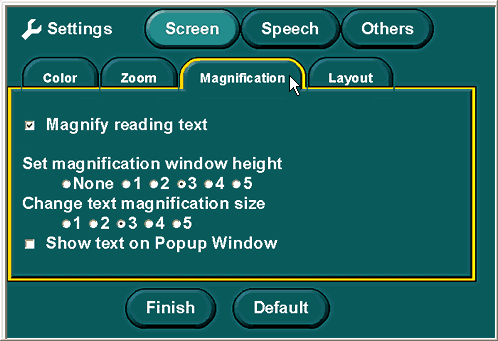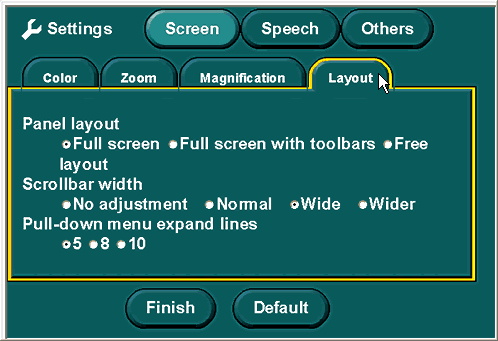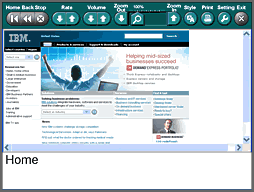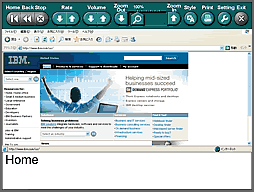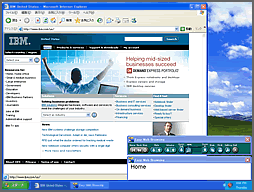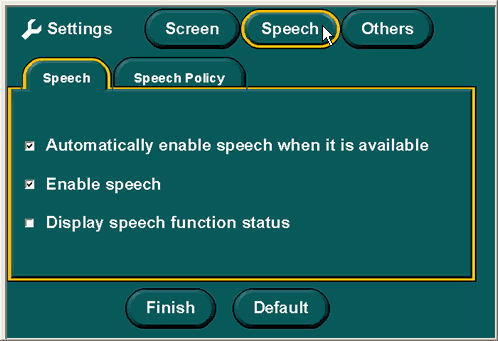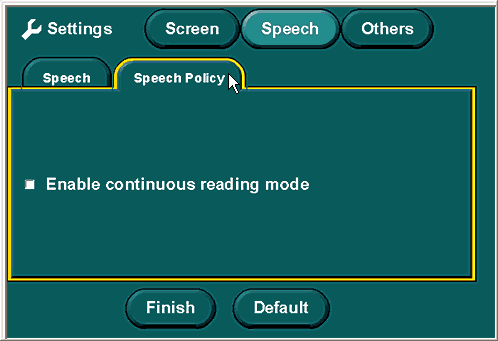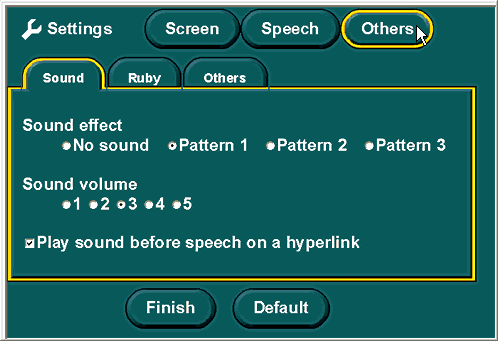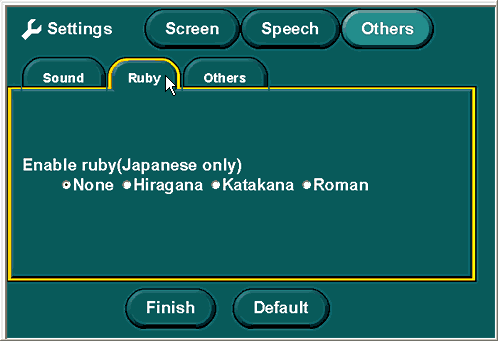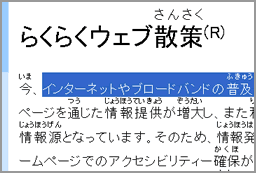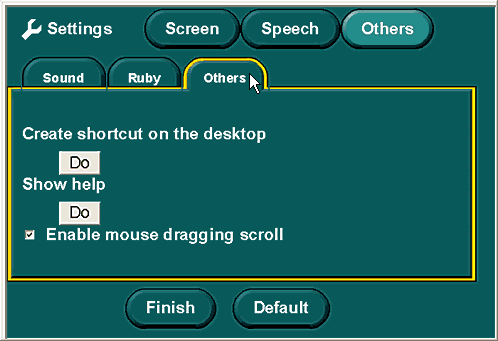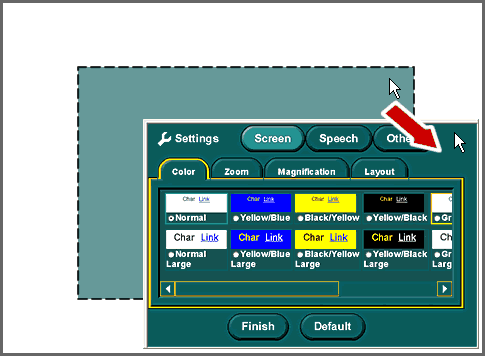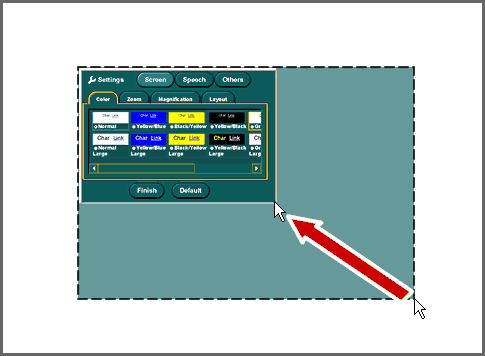|
For the layout of Easy Web Browsing, you can switch between three patterns: "Full screen", "Full screen with toolbars", and "Free layout."
•Full screen
This is the standard layout of Easy Web Browsing. The layout is displayed all over the screen of your personal computer. Scrollbar width is set to "Wide."
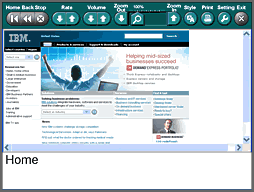
•Full screen with toolbars
With this setting, the layout is displayed all over the screen of your personal computer. The Internet Explorer toolbar is displayed under the operation panel. Scrollbar width is set to "Normal."
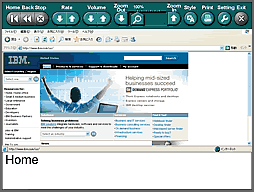
•Free layout
As Internet Explorer, the layout is displayed in any window size you want. The Windows taskbar and start menu are also displayed. Easy Web Browsing's operation panel and magnification window are displayed in small sizes in the right lower corner. Scrollbar width is set to "No adjustment."
Using the mouse, you can change the sizes and positions of the operation panel and the magnification window. If after being repositioned, the operation panel or the magnification window overlaps with the Windows taskbar or is outside the screen, it is moved to another position when Easy Web Browsing is started again.
If you close the operation panel by pressing the cross mark in the operation panel title bar, you exit Easy Web Browsing. If you close the magnification window by pressing the cross mark in its title bar, "Set magnification window height" is set to "None." By changing this setting, you can again display the magnification window.
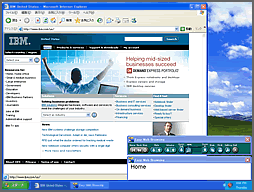
* When Easy Web Browsing is started for the first time, "Full screen" is selected.
* After the scrollbar is displayed, you can change its width by resetting the "Scrollbar width" as explained below.
|